Windows 10 kullanıcıları arasında format konusunda bilgi sahibi olmayanlar sıfırlama yöntemini tercih ediyorlar. Ancak kullanıcılar bazen Windows 10 sıfırlama sorunu ile karşılaşabiliyorlar. Sorunu çözmek için genellikle teknik bilgiye sahip olmak gerekiyor. Yeterli teknik bilgiyi edinmek ve sorunu çözebilmek için ciddi vakit kaybedebiliyorlar. Bu makalede sıralanan yöntemleri güzel bir şekilde uygularsanız vakit kaybetmeden çözüme ulaşabilirsiniz.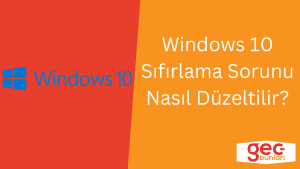
İçindekiler tablosu
Windows 10 Sıfırlama Sorunu Neden Görülür?
- Eski Windows 10 sürümüne sahip olmak
- Disk sıkıştırma aracının sistem dosyalarını bozması
- Virüs ve zararlı yazılımların sistem dosyalarını bozması
- Ani elektrik kesintilerinin sisteme zarar vermesi
Windows 10 Sıfırlama Sorunu Nasıl Çözülür?
Windows 10 sıfırlama sorunu çok sık görülmese de birçok kullanıcının başına gelmektedir. Bu soruna Windows 10’un kendisi sebep olabildiği, kullanıcı ve dış etkenler de sebep olabiliyor. Yazıyı sonuna kadar okuyup tüm yöntemleri harfiyen uygulayın. Elinizden geleni yapmadan çözüme ulaşamadığınızı söylemeniz yanlış olur.
Dikkat: Bu işlemleri sırasında tecrübesiz kullanıcıların hata yapmaları söz konusu olabilir. Mümkünse işlemler öncesinde kişisel verilerinizi yedekleyin.
1- Gelişmiş Başlangıç Üzerinden Komut Uygulama
Gelişmiş başlangıç / ön yükleme ekranı üzerinden komut uygulayarak sıfırlama fonksiyonunu tekrar kazandırabilirsiniz.
- F8 veya F11 tuşuyla Windows 10 ön yükleme ekranına gelin.
- “Sorun Gider > Gelişmiş seçenekler” kısmına girin.
- “Komut İstemi” yazan kısma geçin ve aşağıdaki komutları sırasıyla enter’a basarak uygulayın.
- “cd% windir% \ system32 \ config”
- “ren system system.001”
- “ren software software.001”
- İşlem sonrasında bilgisayarı yeniden başlatın ve Windows 10 sıfırlama sorunu için test gerçekleştirin.
2- Başlangıç Onarımı Yapın
Başlangıç onarımı ile Windows 10 sıfırlama aracının düzeltilmesi mümkün. Hemen denemek için adımları takip edin;
- Ön yükleme ekranına geldikten sonra “Sorun Gider” kısmına girin.
- “Gelişmiş Seçenekler > Başlangıç Onarma” kısmına girin.
3- ReAgentC.exe’yi Kapatıp Açın
Sıfırlama ve sistemle alakalı işlemlerin gerçekleşmesini sağlayan yazılımlardan birisi reagentc.exe’dir. Bu araç varsayılan olarak arka planda devamlı aktiftir. Araçtaki geçici verilerden kaynaklanan hatalı ortadan kaldırmak için aracı yeniden başlatabilirsiniz. Windows 10 sıfırlama sorunu çözümü için aşağıdaki komutları ön yükleme ekranındaki komut istemi kısmına veya Windows 10 üzerindeki komut istemine yazmanız farketmez.
- Başlat’a tıkladıktan sonra “cmd” yazın ve cmd’ye sağ tıklayıp “Yönetici olarak çalıştır” seçeneğine tıklayın.
- Komut istemine girdikten sonra ilk olarak “reagentc /disable” yazıp enterlayın.
- Sonrasında “reagentc /enable” yazın ve enter tuşuna basın.
- İşlemin ardından sıfırlama işlemini test edin.
4- Hatalı Sistem Dosyalarını Tespit Edip Onarın
Sistem dosyaları bozulduğunda Windows 10’un çeşitli özelliklerinde de sorunlar görülebilir. Bu duruma çözüm olarak hata tespit ve onarım komutları uygulanabilir.
- Komut istemini açtıktan sonra ilk olarak “sfc /scannow” komutunu girin ve enter tuşuna basın.
- İlk komut uygulandıktan sonra “/dism /online /cleanup-image /restorehealth” komutunu girin ve enterlayın.
- İşlemlerin ardından bilgisayarı yeniden başlatın ve test gerçekleştirin.
5- Windows 10’u Güncelleyin
Windows 10 sıfırlanmıyor diyen kullanıcılar yukarıdaki çözümleri uygulayarak yöntemlerin büyük çoğunluğunu uygulamış oldular. Bu adımı okuduğunuza göre muhtemelen hala sonuca ulaşamadınız. Yaşadığınız sorun belki en son yaptığınız güncelleme ile ortaya çıkmış olabilir. Bu durumda Microsoft durumu fark edip yeni güncelleme ile hatayı giderebilir. İlk olarak bilgisayarınızı güncelleyin. Sonrasında sorun düzelmediyse, yaptığınız son güncellemeleri kaldırın. Güncellemeleri “Denetim Masası > Program Kaldır > Yüklü güncelleştirmeleri görüntüle” kısmından kaldırabilirsiniz.
Güncelleme hatalarından en az seviyede etkilenmek için güncellemeler yayınlandıktan 1 ay sonra indirmeyi gerçekleştirin.
6- Windows 10 Kurulum USB’si ile Sıfırlama İşlemi
Windows 10 ISO dosyasını USB belleğe yazdırdıktan sonra USB belleği bilgisayara takın ve boot etmesini sağlayın. Kurulum ekranı geldiğinde siz kurulum yerine sorun giderme kısmına gidin. Böyle bir seçenek yoksa boot etme esnasında F8 ve F11 tuşlarına basarak “Sorun Gider > Gelişmiş Seçenekler > Başlangıç Onarma” işlemini gerçekleştirin. İşlemin ardından ana menüye dönerek “Bu bilgisayarı sıfırla” seçeneği ile sıfırlama işlemini gerçekleştirin.
7- Windows 10’u Yeniden Kurun
Windows 10 sıfırlama sorunu yukarıdaki çözüm yöntemleriyle giderilmediyse, en etkili çözüm format atmaktır. Format atmak çok zor bir işlem değildir. Eğer herhangi bir uzmana veya teknik servise ulaşamıyorsanız internetteki format atma rehber videolarından yararlanabilirsiniz. Dikkat etmeniz gereken en önemli nokta format işlemi öncesinde kişisel verilerinizi yedeklemiş olmaktır.