Windows 11 güncelleme kapatma işlemi kullanıcıları otomatik güncelleştirmelerin getirdiği birçok dezavantajdan kurtarıyor. Güncellemeleri kapatmanın veya durdurmanın birden fazla yöntemi var. Kalıcı kapatma yöntemlerini uygulamak biraz daha tecrübe gerektirdiği için acemiler direkt durdurma metotlarını deneyebilirler.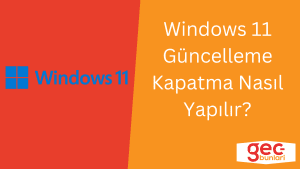
İçindekiler tablosu
Windows 11 Otomatik Güncelleştirmeler Neden Kapatılmalı?
Güncellemeler her ne kadar cihazlarımız için faydalı olsa da beraberinde birçok zarar getirebiliyor. Bu zararlar arasında güncellemelerin içerdiği hatalar yer alıyor. Hatalar nedeniyle kullanıcılar olumsuz anlamda etkilenebiliyor, işletim sistemleri çökebiliyor. Hata içermeseler bile kullanıcılar iş esnasında güncelleme almanın da dezavantajını yaşayabiliyor. Güncellemeler indirilirken ve yüklenirken bilgisayarı meşgul ediyor. Bilgisayar performansı ve internet hızında düşüşler yaşanabiliyor. Kullanıcılar bu nedenle Windows 11 güncelleme kapatma işlemine ihtiyaç duyuyorlar.
Eğer bilgisayar donanımınız üst seviye ise otomatik güncellemelerin alınması size performans anlamında zarar vermeyebilir. Ancak yine de güncellemelerin içerdikleri hatalar nedeniyle güncellemeleri manuel yapmanız daha iyi olacaktır. Örneğin güncelleme yayınlandıktan 1 ay sonra indirebilirsiniz.
Windows 11 Güncelleme Kapatma Nasıl Yapılır?
Windows 11 otomatik güncelleme kapatma işlemini kalıcı yapmak isterseniz muhakkak kişisel verilerinizin yedeğini alın. Eğer geçici işlem yapacaksanız yani sadece Windows Update’i durduracaksanız yedek almanız şart değil.
1- Windows 11 Güncellemelerini Durdurma
Her kullanıcının rahatlıkla yapabileceği Microsoft tarafından resmi olarak sunulmuş bu özellik sayesinde Windows 11 güncellemelerini uzun bir süre almayabilirsiniz. Bu süre birkaç haftadır. Birkaç hafta sonra güncellemeleri aldıktan sonra tekrar güncellemeleri durdurabilirsiniz. Hatta bazen güncellemeleri almadan durdurma imkanı da sunulmaktadır. Ancak bu yöntemle de eninde sonunda güncellemeleri almak zorunda kalıyorsunuz.
Windows 11 güncelleme kapatma işlemi için aşağıdaki adımları uygulayın;
- Başlat simgesine tıklayın ve sonra Ayarlar simgesine tıklayın.
- Sol menüden en alta inin ve Windows Update bölümüne geçin.
- Diğer seçenekler kısmının altındaki “Güncelleştirmeleri duraklat” kısmının sağındaki “1 hafta boyunca duraklat” seçeneğinin yanındaki ok işaretine tıklayın ve 3 hafta seçeneğini seçin.
- Bu aşamadan sonra güncellemelerin hangi tarihe kadar duraklatıldığı yukarıda belirtilecektir.
2- Windows Update Hizmetini Devre Dışı Bırakın
Windows Update hizmetini kapatmak genellikle anlık çözüm olarak karşımıza çıkıyor. Kapatılan Windows Update hizmeti bilgisayar yeniden başlatıldıktan sonra veya bir müddet sonra kendiliğinden tekrar aktif hale gelebilmektedir.
- Windows 11 güncelleme kapatma için Windows + R tuş kombinasyonu ile çalıştır uygulamasını açın.
- Uygulama satırına “services.msc” yazın ve enterlayın.
- Hizmetler listesinden “Windows Update” hizmetini bulun ve çift tıklayın.
- Başlangıç türü kısmına gelin ve “Devre Dışı” seçeneğini işaretleyip “Uygula” butonuna tıklayın.
3- Kayıt Defteri ile Windows 11 Güncelleme Kapatma
Windows Update’i geçici olarak kapatamadıysanız ya da kapatmak işinizi görmediyse regedit(Kayıt Defteri) ile kalıcı olarak Windows 11 güncelleme kapatma yöntemini deneyebilirsiniz.
- Başlat veya arama kısmına regedit yazın ve sağ tıklayıp “Yönetici olarak çalıştır” seçeneğine tıklayın.
- Kayıt defteri açıldıktan sonra HKEY_LOCAL_MACHINE > SOFTWARE > Policies > Microsoft > Windows > WindowsUpdate > AU yolunu takip edin.
- Eğer WindowsUpdate veya AU anahtarları yoksa bunları oluşturun. Oluşturmak için Windows anahtarına sağ tıklayın ve “Yeni > Anahtar” seçeneklerine tıklayın. Anahtarı “WindowsUpdate” olarak adlandırın.
- AU anahtarı “WindowsUpdate” anahtarının altında yer almalıdır. Bu nedenle “WindowsUpdate” anahtarına sağ tıklayın ve aynı işlemi yapıp anahtarı “AU” olarak adlandırın.
- Anahtarlar oluşturulduktan sonra “AU” anahtarına bir kez tıklayın. Açılan sağ bölmedeki boşluğa sağ tıklayın.
- “Yeni > DWORD (32 bit Değeri)” seçeneğine tıklayın. Yeni değeri “NoAutoUpdate” olarak adlandırın.
- Son olarak “NoAutoUpdate” değerine çift tıklayın ve değer verisini “1” yaparak “Tamam” butonuna tıklayın.
- Değişikliğin geçerli olması için bilgisayarınızı yeniden başlatın.
4- Gpedit.msc ile Windows 11 Güncelleme Kapatma
Kayıt defteri ile yapılan işlemin bir benzerini Gpedit.msc denen ayarlar uygulaması üzerinden de yapabiliriz. İki yöntemle de Windows 11 güncelleme kapatma işlemi kalıcı olarak yapılmak istenmektedir.
- Windows + R tuşlarıyla çalıştır uygulamasını açıp “gpedit.msc” yazıp enterlayabilirsiniz. Eğer açamadıysanız “gpedit.msc” terimini başlat veya arama kısmına da yazabilirsiniz.
- Açılan uygulamada “Bilgisayar Yapılandırması > Yönetim Şablonları > Windows Bileşenleri > Windows Update > Son kullanıcı deneyimini yönetin”
- Karşınıza çıkan ayarlar içerisinden “Otomatik Güncelleştirmeleri Yapılandır” ayarına çift tıklayın.
- Yeni penceredeki seçenekler arasından “Devre dışı bırakıldı” kısmına tıklayın ve “Uygula” butonuna tıklayın.
5- Tarifeli Bağlantı ile Windows 11 Güncellemelerini Durdurma
Kalıcı yöntemleri uygulamakta zorlandıysanız veya geçici yöntemler sizde çalışmadıysa bu yöntemle de güncellemeleri geçici olarak durdurabilirsiniz. İnternet bağlantınızı ücretli olarak göstererek Windows’un rastgele indirmeler yapmasını engellemiş olursunuz.
- Başlat simgesine tıklayın ve Ayarlar simgesine tıklayın.
- “Ağ ve İnternet” bölümüne gidin.
- Bağlı olduğunuz ağ türüne göre “Wi-Fi” veya “Ethernet” kısmına tıklayın.
- Daha sonra bağlı olduğunuz ağa tıklayın ve ağ özellikleri içerisinden “Tarifeli bağlantı” seçeneğini açık konuma getirin.
Windows 11 güncelleme kapatma için çeşitli yöntemler yukarıda listelenmiştir. Her yöntem işe yaramaktadır. Yöntemler ihtiyaca göre uygulandığında işinizi görecektir. Ara sıra güncelleme alan biriyseniz kalıcı yöntemlerle aç kapa yapmak sizi yorabilir. Belki 3 haftalık geçici kapatma size daha uygun olabilir.