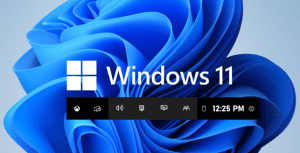
Windows 11’e ekran kayıtı özelliği geldi. Yeni özellikleri ile kullanıcıların dikkatini çekmeyi başaran Windows 11, ekran kayıtı sistemini değiştirerek yeni özellikleri sistemine ekliyor.
Alışılmış ekran alıntısı aracından farklı olarak çalışan yeni nesil ekran alıntısı aracı, kullanıcıların sadece ekran görüntüsü almasını değil. Ekran kayıtı özelliği ile ekran kayıtı almasını da sağlıyor. Özellik sayesinde ek bir program gerekmeden masaüstü kayıtı almak mümkün durumda olacak.
Xbox Game Bar özelliği ile oyunlarda video kayıtı almak mümkün durumdayken masaüstü için böyle bir seçenek bulunmuyordu.
İçindekiler tablosu
Gelişmiş Ekran Alıntısı Aracı İle Ekran Kayıtı Nasıl Alınır?
Windows 11 ile pek çok Windows özelliği değişikliklere uğradı. Bunlardan en dikkat çekeni Paint ve Ekran alıntısı aracı. Ekran alıntısı aracı, yeni özellikleri sayesinde kısa yollar veya direkt tıklama ile ekran kayıtı almaya başlayabilecek.
- Windows tuşuna basarak arama sekmesini açın.
- “Ekran alıntısı aracı” araması ile ekran alıntısı programını bulun ve çalıştırın.
- Karşınıza gelen alandan ekran alıntısı mı ekran videosu mu almak istediğinizi seçin.
Geri sayım özellikleri, anında kayıt özellikleri gibi özelliklere de ev sahipliği yapan gelişmiş ekran alıntısı aracı ile Windows 11 de masaüstü video kayıt işlemi sandığınızdan daha kolay yapılabilmekte.
Windows 11 ile birlikte hayatımıza giren Gelişmiş ekran alıntısı aracı güncellemesi Windows 10 kullanıcılarına sunulacak mı, sunulmayacak mı henüz bilinmiyor. Microsoft tarafından konu ile ilgili açıklama gelmiş durumda değil.
Windows 10 Ekran Kayıtı Nasıl Alınır? Ekran Kayıtı Alma Uygulamaları Nelerdir?
Windows 11 gelişmiş ekran alıntısı ile birlikte artık masaüstü ekran video kaydetmek oldukça kolay olacak. Peki, Windows 11’e henüz geçmemiş olanlar, Windows 11 gelişmiş alıntı aracı güncellemesi almamış olanlar için ekran kayıtı alma yöntemi nelerdir?
OBS ile Ücretsiz Ekran Kayıtı Nasıl Alınır?
OBS ile ücretsiz ekran kayıtı alabilmek için Windows, Linux, Mac işletim sistemli herhangi bir cihaz kullanıyor olmanız yeterli.
Tamamen ücretsiz olan OBS Programı, sadece masa üstü değil. Kameranız, oyun içi görüntüler, HDMI üzerinden gelen ve giden görüntüler, USB ile bağlanan pek çok cihazın kayıtını mümkün hale getiriyor.
- Açık Yayıncı Yazılım | OBS (obsproject.com) adresine gidin ve sisteminize en uygun olanı indirin.
- İndirme işlemi sonrasında normal bir program gibi kurulumunu ileri>ileri adımlarını izleyerek tamamlayın.
- Programı çalıştın.
- Karşınıza çıkan otomatik ayarlama sihirbazı seçeneğinden programı hangi amaçla kullanmak istediğinizi belirtin.
- Kayıt veya yayın amaçlı farklı kullanım alanlarını seçerek otomatik olarak ayarlar yapılmasını sağlayabilirsiniz.
- Sahne alanına yeni bir sahne oluşturun, açılan sahne alanına kayıt etmek istediğiniz materyalleri ekleyin.
- Ekran kayıtı için Ekran yakalama, oyun kayıtları için Oyun yakalama, Web kamerası için video yakalama seçeneklerinden yararlanın.
- Kaydı başlat butonundan kayıt işlemine hemen başlayın.
OBS programı kayıt edilen videoları bulmak için Belgelerim > Videolar klasörü içine kayıt etmekte. Videolar klasörü içinde bulunan OBS klasörü içinden videolara anında erişim sağlayabilir veya. Dosya > Kayıt Dosyalarını göster seçenekleri ile videolara erişim sağlayabilirsiniz.
Xbox Game Bar ile Ücretsiz Ekran Kayıtı Nasıl Alınır?
Xbox Game Bar ile OBS yazılımını yüklemeden oyunlarda ve masaüstü alanlarda kayıt alabileceğinizi biliyor muydunuz?
Microsoft tarafından sağlanan hizmet sadece anlık kayıtlar değil. Oyun içi otomatik kayıt sistemi ile oyunlarda yaşadığınız anları 30 saniye geriye dönük şekilde kayıt alabilmekte. Peki, Xbox game bar ile ekran kayıtı nasıl alınır? Xbox game bar nasıl kullanılır?
- Ayarlar>Xbox Game Bar’ı etkinleştir seçeneklerini izleyerek Game Bar kayıt sistemini etkinleştirmeli ve kullanımına onay vermelisiniz. Onay sonrasında;
- Oyun içinde kayıt almak için Windows + Alt + G butonlarını kullanın. Karşınıza çıkacak olan kayıt alanından oyun içinden anlık görüntü mü yoksa 30 saniye geriye dönük kayıt mı almak istediğinizi seçin.
- Masa üstü kayıt almak için masaüstünde iken Windows + Alt + G kombinasyonlarını kullanın. Ekran alanını seçerek kayıt alma işlemine hemen başlayın.
Windows Game Bar kayıt dosyaları nereye kayıt ediliyor? Xbox Game Bar ile kayıt edilen videoları bulmak için bu adımları uygulamanız gerekmekte;
- Ayarlar.
- Oyun.
- Yakalamalar.
- Kayıt Klasörünü Göster.
Adımları ile kayıt klasörüne erişebilir, kayıt aldığınız oyun anlarınıza veya masa üstü kayıtlarınıza ulaşabilirsiniz.