Windows 11 işletim sistemi Windows 10’a göre daha fazla sistem gereksinimine sahiptir. Dolayısıyla kullanıcılar Windows 11 hızlandırma işlemine ihtiyaç duymaktadırlar. Makalede Windows 11 cihazın yavaşlama sebepleri ve bu sorunun nasıl çözüleceği çeşitli yöntemlerle anlatılmıştır.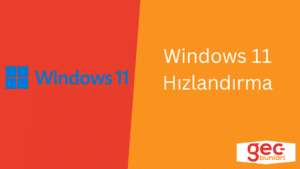
İçindekiler tablosu
- Windows 11 Yavaşlamasının Çeşitli Sebepleri
- Windows 11 Hızlandırma Nasıl Yapılır?
- 1- Windows 11’i Güncelleyin
- 2- Başlangıç Programlarını Kapatın
- 3- Performans Modunu Değiştirin
- 4- Kullanmadığınız Yazılımları Kaldırın
- 5- Gereksiz Hizmetleri Devre Dışı Bırakın
- 6- Arka Plan Uygulamalarını Kapatın
- 7- Antivirüs Programını Devre Dışı Bırakın
- 8- Windows Defender’ı Kapatın
- 9- Gereksiz Dosyaları Temizleyin
- 10- Görsel Efekt ve Animasyonları Kapatın
- 11- Oyun Modunu Kapatın
- 12- Bildirimleri Kapatın
Windows 11 Yavaşlamasının Çeşitli Sebepleri
- Animasyon ve görsel efektler
- İşletim sistemi sorunları
- Üçüncü parti yazılım sorunları
- Donanım yetersizliği
- Gereksiz arka plan uygulamaları
- Gereksiz arka plan hizmetleri
- Antivirüs yazılımı kullanmak
Windows 11 Hızlandırma Nasıl Yapılır?
Windows 11 işletim sistemi kullanıcıları eğer önemli seviyede performans artışı yaşamak istiyorlarsa, sıralanan adımları tamamen uygulamalılar. Sadece size güzel gelen adımları uygularsanız istediğiniz hız artışını elde etmeniz pek mümkün olmayacaktır.
Eğer çok acemiyseniz Windows 11 hızlandırma işlemlerini uygulamadan önce mutlaka kişisel dosyalarınızı yedekleyin.
1- Windows 11’i Güncelleyin
Güncel olmayan işletim sistemleri ve yazılımlar bünyelerinde çeşitli hatalar barındırabilir. Bu hatalar güncellemelerle kapatılır ve performans artışına katkı sağlanmış olur. Bu nedenle Windows 11 sistem güncellemelerini yapmaya dikkat edin.
Bilgisayar Hızlandırma Yöntemleri Nelerdir?Ancak burada dikkat etmeniz gereken önemli bir husus var. Bu da güncellemeleri yayınlandığı ilk tarihte hemen indirmemeniz gerektiğidir. Windows 11 hızlandırma sürecine katkı sağlayacağım derken yeni hataları sisteminize dahil etmiş olabilirsiniz. Güncellemeler her ne kadar hataları kapatmak için yayınlansa da, bünyelerinde yeni hatalar içerebilirler. Bu hataların tespiti ve giderilmesi için minimum 1 ay bekleyin ve o şekilde yeni güncellemeyi indirin.
- Başlat’a tıkladıktan sonra Ayarlar’a tıklayın.
- Sistem kısmına tıklayın ve sağ üstte yer alan “Windows Update” yazısına tıklayın.
- Bu panelden ihtiyacınız olan güncellemeyi indirin, yüklenmesini bekleyin ve cihazınızı yeniden başlatın.
2- Başlangıç Programlarını Kapatın
Başlangıç programlarını kapatarak bilgisayarınızın daha hızlı açılmasını ve arka planda yapılan gereksiz işlemleri bir nebze önlemiş olursunuz. Windows 11 performans arttırma için başlangıç programlarını Görev Yöneticisi üzerinden kapatabilirsiniz.
- CTRL+ALT+DELETE tuşlarıyla Görev Yöneticisini açın.
- Başlangıç Sekmesine tıklayın ve istenmeyen programa sağ tıklayın.
- Seçenekler arasından “Devre dışı bırak” kısmına tıklayın.
3- Performans Modunu Değiştirin
Windows 11 performans modları bilgisayarımızın fazla enerji harcamaması ve donanımların yıpranmaması için tasarlanmışlardır. Ancak bu modlar herkes için faydalı olmayabiliyor. Örneğin yüksek performans gerektiren bir yazılım kullanırken güç tasarruf modunu açarsanız, programı kullanmak size çile gibi gelebilir. Performans modlarını istediğiniz zaman açıp kapatarak Windows 11 hızlandırma yapmak isterseniz aşağıdaki adımları izleyin;
- Arama veya Başlat simgesine tıkladıktan sonra “Güç planı seçin” yazın ve çıkan sonuca tıklayın.
- Güç planı seçenekleri arasından “Yüksek Performans” modunu seçin ve bilgisayarınızı yeniden başlatın.
4- Kullanmadığınız Yazılımları Kaldırın
Kullanmadığınız programları bilgisayarınızda uzun süre tutmak gibi bir huyunuz varsa, bu davranışınızdan vazgeçerek performans artışı yakalayabilirsiniz. Bu tarz programlar farkında olmadan hem arka planda çalışabilir hem de diskinizde yer kaplayarak PC performansını olumsuz anlamda etkileyebilir. Programları kaldırmak için aşağıdaki adımları takip edin;
- Arama kısmına gelip “Denetim Masası” yazın ve sonuca tıklayın.
- Pencere içerisindeki “Programlar” altındaki “Program kaldır” bölümüne tıklayın.
- Son olarak kaldırmak istediğiniz yazılıma sağ tıklayın ve “Kaldır” seçeneğine tıklayın.
5- Gereksiz Hizmetleri Devre Dışı Bırakın
Gereksiz üçüncü parti programlar bilgisayarınızı yavaşlattığı gibi gereksiz çalışan Windows 11 hizmetleri de bilgisayarınızı ve internetinizi yavaşlatabilir. Gereksiz hizmetlerden kurtulmak için;
- Windows 11 hızlandırma sürecinde bir adım daha öne geçmek için Başlat simgesine tıklayın ve “hizmetler” yazıp çıkan sonucu açın.
- Listeden gereksiz olan hizmeti bulun (Örn. Xbox) ve hizmete çift tıklayın.
- İlk olarak hizmeti aşağıdaki butonlar arasından “Durdur” butonuna basarak durdurun.
- Son olarak “Başlangıç Türü” kısmından “Devre Dışı” seçeneğini seçerek “Uygula” butonuna tıklayın.
6- Arka Plan Uygulamalarını Kapatın
Gereksiz hizmetler gibi yerleşik veya üçüncü parti uygulamalarda arka planda devamlı çalışabilir. Çeşitli Windows uygulamaları arka plan uygulamalarının büyük kısmını oluşturmaktadır. Bu uygulamaları denetlemek, gereksiz olanları tespit etmek ve devre dışı bırakmak için aşağıdaki adımları uygulayın;
- Başlat simgesine tıkladıktan sonra ayarlara gidin ve “Uygulamalar” sekmesine tıklayın.
- Ardından “Uygulamalar ve Özellikler” kısmına tıklayın.
- Baştan başlayarak arka planda çalışma ihtimali olan uygulamaların sağında bulunan “üç nokta” simgesine tıklayın ve “Gelişmiş seçenekler” kısmına girin.
- “Arka plan uygulamaları izinleri” kısmından “Hiçbir Zaman” seçeneğini işaretleyin.
7- Antivirüs Programını Devre Dışı Bırakın
Bilgisayar hızlandırma Windows 11 için antivirüs programını devre dışı bırakmanız önemli bir yere sahiptir. Antivirüs programları zararlı yazılım ve virüsleri tespit etmek ve temizlemek için ciddi bir şekilde kaynak tüketirler. Bu nedenle sistem özellikleriniz yetersizse gerçek zamanlı olarak Antivirüs kullanmayın. Antivirüs yazılımını sadece belirli periyodlarla tarama yapmak için kullanın.
8- Windows Defender’ı Kapatın
Üçüncü parti antivirüs programları gibi Windows 11’de yerleşik olan Windows Defender’ı da kapatmanız da fayda var. Windows Defender’da aynı şekilde diğer antivirüs programları gibi davranmaktadır. Windows Defender’ı isterseniz geçici olarak aşağıdaki yöntemle kapatabilir, isterseniz kalıcı olarak kapatmanın yolunu internetten araştırabilirsiniz.
- Başlat simgesine tıklayın ve Ayarlar kısmına girin.
- Gizlilik ve Güvenlik kısmına tıklayın.
- Windows Güvenliği kısmına girin ve Virüs ve tehdit koruması kısmına tıklayın.
- Aşağıdan “Ayarları yönet” kısmına tıklayın.
- Windows 11 hızlandırma işleminin tamamlanması gerçek zamanlı korumayı kapalı konuma getirin.
9- Gereksiz Dosyaları Temizleyin
SSD ve HDD’ler de yer kaplayan her verinin bilgisayar performansına etki edeceğinden bahsetmiştik. En başta bilgisayarınızdaki gereksiz olan kişisel dosyalarınızı temizleyin. Örneğin 1GB’lık dosyanın aynısından bir tane daha varsa diğerini silebilirsiniz. Bunun dışında işletim sistemleri de gereksiz/geçici dosyalar üretir. Windows 11’de bu dosyalardan kurtulmak için aşağıdaki adımları izlemelisiniz.
- Başlat’a tıklayın ve ayarlara gidin.
- Sistem > Depolama bölümünü açın.
- Geçici dosyalar kısmına girin.
- Gerekli işaretlemeleri yaptıktan sonra “Dosyaları kaldırın” butonuna tıklayın.
10- Görsel Efekt ve Animasyonları Kapatın
Windows 11 performans arttırma işlemi için görsel efekt ve animasyonları kapatmak oldukça önemli.
Ayarlardan görsel efekt ve animasyonları kapatmak;
- Ayarlara girdikten sonra “Erişilebilirlik” bölümüne girin ve “Görsel Efektler” kısmını açın.
- Açık olan görsel efekt ve animasyon ayarlarını kapalı konuma getirin.
Gelişmiş sistem ayarlarından görsel efekt ve animasyonları kapatmak;
- Arama veya başlat’a tıklayıp “Gelişmiş sistem ayarları” yazıp sonuca tıklayın.
- Performans bölmesinden “Ayarlar” butonuna tıklayın.
- “En iyi performans için ayarla” seçeneğini işaretleyin.
- Sonrasında “Özel” seçeneğine tıklayın.
- “Simgeler yerine küçük resimleri göster”, “Ekran yazı tipi kenarlarını düzelt” seçeneklerini aktifleştirip değişikliği uygulayın. Bu iki özellik temel kullanım için gerekli olduğundan aktifleştirmenizi öneriyoruz.
11- Oyun Modunu Kapatın
Oyun modunun normal kullanımda performans anlamında dezavantajlar getirdiği söylenmekte. İsterseniz bu ayarı devre dışı bırakarak Windows 11 hızlandırma işlemini deneyebilirsiniz.
- Başlat’a tıklayın ve “oyun modu” yazıp sonuca tıklayın.
- “Oyun Modu” kısmını sağ taraftan kapalı konuma getirin.
12- Bildirimleri Kapatın
Windows 11 bildirimleri de bilgisayarınızı yavaşlatan etkenler arasında yer alıyor. Özellikle bildirimler çok sık geliyorsa bu sorun daha fazla yaşanır. Bildirimlerin dezavantajlarından birisi de iş akışınızı bozuyor olmaları. Bildirimlerden kurtulmak için aşağıdaki adımları izleyin;
- Ayarlar kısmına gidin ve Sistem > Bildirimler bölümüne tıklayın.
- Bildirimler bölümünü kapalı konuma getirerek hemen hemen tüm bildirimlerden kurtulabilirsiniz.
- Eğer bazı uygulamaların bildirimlerinden kurtulmak isterseniz aşağıda sıralanan uygulamalar arasından kapatmak işlemini gerçekleştirebilirsiniz.
Windows 11 hızlandırma işlemi yazılımsal çözümlerle birlikte yukarıda anlatıldı. Ancak cihazınızı hızlandıracak düşük maliyetli çözümleri bilmenizde de fayda var. Örneğin RAM’iniz 4GB iken 8GB’a çıkarabilir ya da HDD kullanıyorken SSD’ye geçebilirsiniz. Bu sayede cihazınızda ciddi performans artışı yaşayabilirsiniz.