Uefı Nedir? Eski Bıostan Farkları Nelerdir? Gpt / Mbr Disk Nedir?
UEFI Nedir Ne işe Yarar?
Yeni nesil bilgisayar sistemlerinde artık eski BIOS yerine UEFI yani Unified Extensible Firmware Interface Türkçe anlamıyla Birleştirilmiş Genişletilebilir Yazılım Arayüzü gömülü BIOS sistemi kullanılmaktadır.
İçindekiler tablosu
UEFI Nedir Ne işe Yarar?
UEFI, eski BIOS’un geliştirilmiş versiyonudur. UEFI’nin eski BIOS’a göre geliştirilmiş özelliklerini birkaç madde ile sıralamamız gerekirse:
- UEFI, tıpkı bir işletim sistemi kullanır gibi BIOS arayüzünde gezinmemize, bu arayüzde mouse aracılığı ile işlem yapmamıza imkân sağlar.
- UEFI’nin kullanımı eski BIOS’a göre daha kolay ve pratiktir. Eski BIOS gibi birçok kişiye karmaşık gelebilecek kod ve menülerden ziyade göze hoş görünür ve kolay anlaşılabilir bir teması vardır.
- UEFI özellikle çoğu Windows işletim sistemi kullanıcısının tercih ettiği, Windows 10 işletim sistemiyle daha uyumlu, dengeli ve hızlı çalışır ayrıca işletim sisteminin daha hızlı açılıp kapanmasını sağlar.
- Eski BIOS, MBR yani Master Boot Record Türkçe anlamıyla Öncelikli Başlatma Kaydı sistemi ile çalışırken maksimum 2 TB (Terabayt) kullandırmasının yanında diskte en fazla 4 bölüm ayrılmasına izin vermektedir. Bunun tam tersine UEFI, GPT yani Guild Partition TableTürkçe anlamıyla Birlik Bölüm Tablosu sistemiyle çalışmaktadır. GPT sistemi ile çalışan UEFI’nin; disk üzerinde daha fazla bölüm ayrılmasına imkân tanımasının yanında disk kullanma kapasitesi 8.000.000.000 (sekiz milyar) TB’a kadar çıkabilmektedir.
- UEFI, barındırdığı Secure Boot Türkçe anlamıyla Güvenli Önyükleme özelliği sayesinde bilgisayarın sadece, kullanılmakta olan mevcut yüklü işletim sistemi ile açlıp kapanmasını sağlar. Böylelikle başkaları tarafından bilgisayarınıza farklı bir hard diskle bağlanılıp sisteminizin boot edilmesi ve bilgisayarınıza başka bir işletim sistemi kurulması önlenerek veri güvenliğiniz sağlanmış olur. Secure Boot özelliğini dilerseniz UEFI BIOS arayüz menüsünden açabilir veya kapatabilirsiniz. (Burada BIOS arayüz menüsü derken anlatmak istediğimiz UEFI gömülü BIOS arayüz menüsüdür. Eski BIOS’larda secure boot özelliği yoktur.)
Bilgisayarımızda UEFI mi Eski BIOS mu Yüklü Bunu Nasıl Anlarız?
Bilgisayarımızda UEFI ya da eski BIOS yüklü olup olmadığını anlamak konusunda en pratik 2 yöntemi belirtecek olursak:
1.Yöntem:
Bilgisayarımızın arama kutucuğuna cmd yazarak ekranda çıkan Komut İstemi satırına sağ tuş tıklayıp yönetici olarak çalıştıralım. Açılan komut penceresine bcdedit yazdıktan sonra karşımıza aşağıdaki gibi bir tablo çıkacaktır:
Windows Boot Loader başlığı altında path yazısının karşısında \Windows\system32.winload.efi yazıyorsa BIOS’unuz UEFI’dir.
Path yazısının karşısında \Windows\system32.winload.exe yazıyorsa eski BIOS içeren bilgisayara sahipsiniz demektir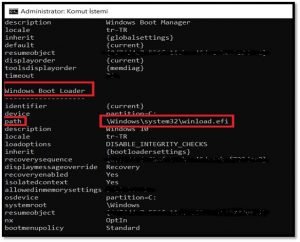
2.Yöntem:
Bilgisayarımızın arama kutucuğuna msinfo32 yazarak Sistem Bilgisi kutucuğuna gidelim. Burada resimdeki gibi kırmızı kutu içerisine aldığımız BIOS Modu yazısının karşısında UEFI yazıyorsa BIOS’unuzda UEFI bulunuyor demektir. UEFI yazısı yerine Legacy yazıyorsa bu, BIOS’unuzun eski olduğu anlamına gelir.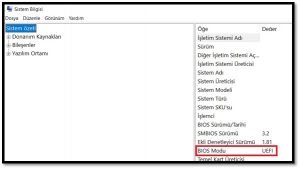
UEFI Destekli İşletim Sistemi Kurulumu için Flash Disk Nasıl Hazırlanır?
UEFI destekli işletim sistemi kurulması için gerekenler:
- Minimum 4 GB hafızalı boş bir USB Bellek
- Windows yükleme dosyası (Dosyanın “iso” uzantılı olmasına dikkat edin)
- Windows işletim sistemini USB Belleğe yazacak program (Rufus programı tavsiyedir)
UEFI işletim sistemi kurulumunda USB Belleğin hazırlanması için yapılması gerekenleri aşağıda resimli olarak anlattık. (Resimdeki adımlar ve yazımızın genelindeki yöntemler yeni nesil bilgisayarlar ,UEFI gömülü BIOS ve GPT disk sistemi baz alınarak anlatılmıştır, eski sistemlerde ayarlar farklı olabilir.) UEFI kurulumu için diskinizin GPT formatında olması zorunludur.MBR formatlı diskinize UEFI kurulumu yapmaya çalıştığınızda format sırasında hata uyarıları ile karşılaşmanız muhtemeldir. Yazımızın ilerleyen kısımlarında MBR formatlı diskin GPT formatına nasıl dönüştürüldüğünden de bahsedeceğiz. Hem yazımızı gereksiz yere uzatmamak hem de konudan sapmamak adına bilgisayara format atma aşamalarından bahsetmeyeceğiz. Fakat USB Bellek ile nasıl format atılır konusunda internette yapacağınız ufak bir araştırmayla konuyla alakalı uygulamalı anlatım içerikli birçok videoyla karşılaşmanız mümkündür.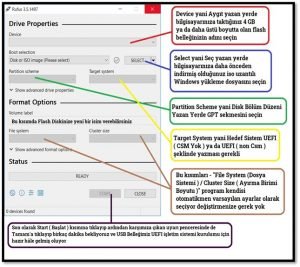
Dipnot: Eğer ki daha önceden UEFI kurulumu yapılmış bilgisayarınıza tekrardan UEFI destekli işletim sistemi kuracaksanız Boot ayarlarınızdan Secure Boot özelliğini kapatmayı unutmayın. (Bununla ilgili bilgiyi yazımızın başlarında aktarmıştık.)
Yazımızda UEFI’den, eski BIOS’dan bahsetmişken bu sistemlerin desteklemiş olduğu GPT ve MBR diskler hakkında da birtakım bilgilendirmeler yapmıştık. Şimdi de diskimizin GPT mi yoksa MBR mi olduğunu anlamamız konusunda ayrı bir başlığa değineceğiz.
Diskimizin GPT mi yoksa MBR mi Olduğunu Nasıl Anlarız?
Yazımızın genelinde UEFI destekli işletim sistemlerinin GPT disk sistemi ile çalıştığından eski BIOS destekli işletim sistemlerinin ise MBR disk sistemi ile çalıştığından bahsetmiştik. Peki mevcut diskimizin GPT mi yoksa MBR mi olduğunu nasıl anlarız?
Bunu anlamanın birçok farklı yöntemi olsa da en pratik 2 yöntemi vardır. (Bu yöntemler, Windows 10 işletim sistemi baz alınarak anlatılmıştır. Windows’un diğer sürümlerinde farklılık gösterebilir)
1.Yöntem:
Bilgisayarımızın arama kutucuğuna cmd yazarak ekranda çıkan Komut İstemi satırına sağ tuş tıklayıp yönetici olarak çalıştıralım. Açılan komut penceresine sırasıyla;
Diskpart yazarak Enter tuşuna basalım.
List disk yazarak Enter tuşuna basalım.
Daha sonra aşağıdakine benzer bir tablo ile karşılaşacaksınız.
Tabloda görüldüğü gibi Gpt yazısının altında yıldız yani * işareti varsa diskiniz GPT’dir eğer ki yıldız * işareti yoksa diskiniz MBR’dir.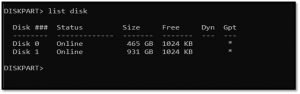
- Yöntem:
Bilgisayarımızın arama kutucuğuna diskmgmt.msc yazarak Disk Yönetimi kutucuğuna gidelim. Açılan kutucuğun hemen sol alt tarafından bulunan Disk 0 kısmının üzerine mouse ile gelip sağ tıklayalım. Ardından özellikler sekmesine tıkladığımızda önümüze yeni bir pencere açılacak bu pencerenin üst sekmelerinden Birimler bölümüne tıklayarak gelen pencerede Bölümleme Stili yazısının karşısında GPT veya MBR yazacaktır. Eğer 2 tane diskiniz varsa aynı işlemleri Disk 1 için de yapabilirsiniz.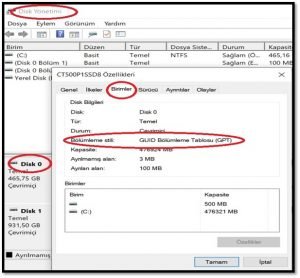
Sonuç olarak:
GPT daha gelişmiş güvenlik özelliklerine sahip olması ve 2TB’den büyük diskleri desteklemesinin yanında daha yenilikçi teknolojileri barındırdığı, bilgisayara hız ve performans kazandırdığı için MBR diske göre daha tercih edilebilir konumda bulunuyor.
MBR Formatlı Harddiski GPT Formatına Dönüştürmek
GPT diskler MBR disklere göre daha kullanışlıysa, MBR diskimizi GPT diske dönüştürebilir miyiz? Ayrıca bu dönüştürmeyi herhangi bir veri kaybına uğramadan da yapabilir miyiz?
Her iki soruya da cevabımız evet. MBR formatlı disklerinizi hem bilgisayarınıza format atacağınız sırada hem de bilgisayarınızı normal kullanım sırasında da GPT formatına dönüştürebilirsiniz. MBR formatlı disklerinizi herhangi bir veri kaybına uğramadan birkaç program yardımıyla da kolayca GPT formatına dönüştürebilirsiniz.
Diyelim ki Windows 7 işletim sistemine ve MBR disk özelliğine sahip bir bilgisayarınız var. Bu bilgisayarın, disk biçimini GPT’ ye, işletim sistemini de UEFI BIOS gömülü Windows 10’a çevirmek istiyoruz. (UEFI özellikli BIOS için GPT diskin zorunlu olduğunu daha önce belirtmiştik) Windows 10 yükleme ekranındayken Shift ve F10 tuşlarına aynı anda basarak karşınıza çıkan komut penceresinde sırasıyla şu işlemleri uygulayın:
- Diskpart yazıp Enter tuşuna basın.
- List disk yazıp Enter tuşuna basın. (işletim sistemini yükleyeceğiniz diskin karşılık geldiği sayıya buradan bakarak aklınızdan işaretleyin)
- Select disk * (* işareti yerine 2. adımdaki aklınızdan işaretlediğiniz diskin numarasını yazın (select disk 0, select disk 1, select disk 2 gibi). USB diskinizi temsil eden numarayı yazmamaya dikkat edin, USB diskinize karşılık gelen numarayı yazdığınız takdirde USB diskinizi tamamen silmiş olursunuz ve format işleminiz başlamadan bitmiş olur)
- Clean yazıp Enter tuşuna basın.
- Convert GPT yazıp Enter tuşuna basın.
- Exit yazıp Enter tuşuna basın.
Sırasıyla yapmış olduğunuz bu işlemler MBR diskinizin tamamen formatlanıp GPT diskine dönüştürülmesini sağlar. Ardından GPT ye dönüştürülmüş diskinize UEFI destekli Windows 10 işletim sisteminizi gönül rahatlığıyla kurabilirsiniz.
MBR diski tamamen formatlayıp GPT diske çevirebildiğimiz gibi, herhangi bir veri kaybına uğramadan da MBR disklerinizi GPT diske dönüştürebilirsiniz. Bunun için işe yarayan birkaç programı belirtecek olursak:
- AOMEI Partition Assistant
- EaseUS Partition Master
- DiskGenius Professional
Bu 3 program sayesinde herhangi bir veri kaybına uğramadan disklerinizi MBR den GPT ye kolaylıkla dönüştürebilirsiniz. Sıraladığımız programların demo versiyonlarını kullanmamanızı öneririz. Disk konusunda hassas ayarlar yapacakları için ve demo sürümlerde kısıtlı işlemler uygulanacağından dolayı diskleriniz zarar görebilir. Bu gibi programları, kullanma konusunda herhangi bir bilginiz yoksa, programların rehber videolarını izlemeden asla kullanmamanızı öneririz. Yanlış kullanıldığı takdirde mevcut işletim sisteminizin bile silinebileceğini de ayrıca belirtmek isteriz.



