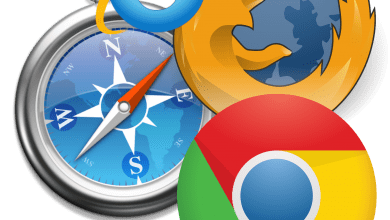Disk Birleştirme Nedir? Disk Birleştirme Nasıl Yapılır?
Disk Birleştirme Nedir? Ne İşe Yarar?
Disk birleştirme işlemi parçalanma tespit edilmesi halinde varsayılan olarak Windows 10 cihazlar için haftalık olarak gerçekleştirilir. Peki nedir bu disk birleştirme işlemi? Detayları aşağıdan öğrenebilir, üçüncü parti programa ihtiyaç duymadan disk birleştirme işlemi yaparak bilgisayarınızın hızlanmasına katkıda bulunabilirsiniz.
İçindekiler tablosu
Disk Birleştirme Nedir? Ne İşe Yarar?
Disk birleştirme işlemi ilk etapta sürücülerin (Örn. C ve D) birleştirilmesi olarak algılanabilir. Aslında durum harddisk veya SSD’nin performansının arttırılmasına yönelik yapılan bir işlemden ibarettir.
Bilgisayarınızda kullandığınız programları veya dosyaları sildikten sonra harddisk içerisindeki o bölüm boş hale gelir. Programlar farklı zaman dilimlerinde yüklendiği için hepsinin disk içerisindeki yerleri farklı olmaktadır. Dolayısıyla bu veriler silindiği zaman disk yapısı düzensiz yani parçalanmış hale gelmektedir. Harddisklerin içerisinde bir disk bulunduğu ve veriler buradan mekanik olarak okunup/yazıldığı için parçalanmış diskler performans kaybı anlamına gelmektedir.
Windows 10 cihazlarda bu durum ile son kullanıcının ilgilenmemesi için haftalık olarak otomatik tespit veya birleştirme işlemi yapılır. Bu sayede diskteki parçalanmış olan bölümler bir araya getirilir ve verim artar. Windows 10 değil de, Windows 7/8 vb. kullanıyorsanız disk birleştirme işlemini manuel olarak uygulamanız gerekir.
Eğer yeni bir bilgisayara sahipseniz yani HDD yerine SSD kullanıyorsanız disk birleştirme işlemini manuel olarak yapmanız tavsiye edilmemektedir. Çünkü SSD yapısal olarak HDD’den tamamen farklıdır ve içerisinde disk yer almaz. Zaten SSD’niz için gerekli olursa Windows 10 otomatik olarak disk birleştirme işlemini uygulayacaktır.
Disk Birleştirme İşlemi (Adım Adım)
Disk birleştirme Windows 10 işlemini gereksiz görseniz bile, siz yine de diskinizin parçalanıp parçalanmadığını ve gerektiğinde birleştirme işlemini uygulamayı unutmayın. Windows 10 cihazların hızlanması için bir değil, birden fazla ayar yapmak gerekir. Her işlemi küçük görüp yapmaya üşenirsek, performans artışını yakalamamız pek mümkün olmayacaktır.
Diskinizi birleştirmek için aşağıdaki adımları sırasıyla uygulayın;
- Başlat simgesine tıkladıktan sonra “Birleştir” yazın ve ilk çıkan “Sürücüleri Birleştir ve İyileştir” sonucuna tıklayın.
- Açılan penceredeki “Geçerli durum” sütunun altındaki “parçalanmış” yüzdesini dikkate alarak birleştirme yapmak istediğiniz sürücüyü seçin.
- Eğer diskiniz parçalanmışsa “İyileştir”, parçalanma söz konusu olmasa bile verimi arttırmak amaçlı “En İyi Duruma Getir” butonuna tıklayın.
- Butona tıkladıktan sonra çözümleme yani tespit işlemi gerçekleştirilir. Yine “Geçerli durum” kısmından işlem sürecini takip edebilirsiniz. Tespit edilen parçalanmış bölümler birleştirilerek disk daha iyi hale getirilir.
- Parçalanma sorunu olmayan diskler için “Tamam (%0 parçalanmış)” ifadesi kullanılmaktadır.
Otomatik Disk Birleştirme Nasıl Kapatılır?
Üçünü parti Disk birleştirme programı olmaksızın, Windows’un yerleşik Sürücü birleştirme programı ile işlemi kolayca hallettiniz, fakat otomatik olarak bu işlemin yapılmasının gereksiz veya sistemi yoracağını düşünebilirsiniz. Aslında bu tarz bir işlemin sistemi yorması pek mümkün değil, aksine verimi arttırmaktadır. Siz yinede ben disk birleştirme işlemini aylık değil de, üç ayda bir yapmak istiyorum diyorsanız otomatik birleştirmeyi kapatabilirsiniz. Ancak bu durumun sisteminizde az/çok performans kaybına sebep olacağını unutmayın.
Otomatik disk birleştirme kapatma;
- “Sürücüleri Birleştir ve İyileştir” penceresini açmak için Başlat’a tıklayın ve “Birleştir” yazarak ilk çıkan sonuca tıklayın.
- “Zamanlanmış en iyi duruma” başlığı altındaki “Ayarları değiştir” butonuna tıklayın.
- “Zamanlamaya göre çalıştır (önerilir)” kısmını pasif hale getirin ve “Tamam” butonuna tıklayın.
Disk Birleştirme İşlemi Düzenli Olarak Yapılmalı Mı?
Disk birleştirme işlemi düzenli olarak yapılmalıdır. Eğer SSD’niz varsa manuel olarak düzenli yapmanız gereken bir işlem yok. HDD’niz varsa 3/6/9/12 ay gibi periyodlarla diskinizi birleştirebilirsiniz. Windows 10 kullanıyorsanız ve manuel olarak bu işlemi unutabileceğinizi düşünüyorsanız otomatik modu açık tutun. “Zamanlanmış en iyi duruma” bölümünden otomatik disk birleştirmeyi açabilirsiniz.
Bilgisayar Hızlandırmak İçin Diğer Tavsiyeler
- Bilgisayarınızda gereksiz yer kaplayan veya arkaplanda internetinizi sömüren yazılımları kaldırın.
- Windows 10’un veya diğer yazılımların sizden veri toplamasına müsade etmeyin. Eğer başarabilirseniz, iyi seviyede performans artışı yaşayabilirsiniz. Özellikle internet performansı açısından.
- Başlangıçta açılan programlardan gereksiz olanları silin.
- Masaüstünde dosyaların orijinal halin tutmayın, kısayol olarak bulundurun.
- Ana diskte yani Windows’un kurulu olduğu bölümde program veya herhangi bir dosya bulundurmayın. Diskinizi biçimlendirerek, ikinci bölümde program ve dosya saklayın.
- Windows 10 işletim sisteminizi güncel tutmaya çalışın. Ancak her güncellemeyi en erken alacağım diye çalışmayın. Bazı güncellemeler hatalar içerdiği için bu hatalara maruz kalmamak için en azından güncelleme yayınlandıktan 1 hafta sonra indirmek daha doğru olacaktır.
- İnternet tarayıcınızın ve web sitelerin veri toplamasını mümkün olduğunca engelleyin.
- Reklam engelleyici kullanın.
- Yüksek işlem gücü gerektiren yazılımları bilgisayarınız kaldırmıyorsa donanımınıza yatırım yapın.
- Bilgisayarınızı belirli aralıklarla temizleyin.
- Isınma sorunu yaşıyorsanız termal macun ve fan desteği gibi etkenleri iyi değerlendirin.
Disk birleştirme işleminin yanı sıra yukarıdaki tavsiyelere uymanız halinde gözle görülür hız artışı yaşayabilirsiniz. Bu işlemlerle kalmayıp daha derinlemesine araştırma yapıp, teknik olarak daha fazla ayar yapacak olursanız iyi bir hız artışı sağlamanız mümkündür.