Resimlerinizi Photoshop ile daha sağlam ve simetrik hale getirme
Photoshop'taki fotoğrafların nasıl düzeltileceği

Simetri benim fotoğrafçılığım için çok önemli. Formdaki ufak kusurlar beni çıldırtıyor, bu yüzden çekim yapmak için en iyi açıyı bulmak için makul olmayan zamanlar harcıyorum. Gerçekten, inatçı soyuluşum, küçük çapaklardan dolayı çöp kutusuna binlerce (aksi halde iyi) görüntü gönderdi. Ancak bu şekilde olmak zorunda değildir. Lightroom ve Photoshop gibi düzenleme araçları sayesinde, bu tür küçük kusurlardan kolayca kurtulabilirim ve iyi bir görüntüyü harika bir resme dönüştürürüm. Bu görüntüyle yaptığım gibi:
Son zamanlarda Ricoh GRIII kompakt fotoğraf makinesini test ederken bu resmi çektim, ancak sonuçta biraz fazla çarpık ve asimetrik göründüğü için incelememden çıkmaya karar verdim. Yani, Photoshop’ta ona dokunana kadar.
Aradaki fark incedir ve tartışmalı bir şekilde hızla kayan sosyal medya ortamımızdaki çoğu insan tarafından fark edilmeyecektir – ancak son görüntüdeki kaldırım dibindeki gölgenin düz çizgisine uyacak şekilde düzleştirilmiştir.
Bu küçük ince ayar, resmi hemen bakmak için daha keyifli hale getirir (en azından gözlerime). Özünde, hoşlandığım bir resmi Instagram’da memnuniyetle yayınlayacağım bir resme dönüştürüyor.
Photoshop’taki fotoğrafların nasıl düzeltileceği
Ama en iyi yanı, resimlerinle aynı şeyi yapman. Photoshop’taki fotoğrafların nasıl düzeltileceğiyle ilgili adım adım kılavuz:
Bu alıştırmanın amacı görüntüleri daha simetrik yapmak olduğundan, piksel cetvelini etkinleştirmek isteyebilirsiniz. Bunu “Görünüm” e gidip “Cetvel” ayarını işaretleyerek yapabilirsiniz. Şimdi görüntünün yanlarında cetvel kılavuzunu görmelisiniz.
Bir sonraki adım kılavuz çizgileri ayarlamaktır. Bunu yapmak için cetvele tıklayın ve imleci sürükleyerek bir kılavuz oluşturun. Yatay bir kılavuz istiyorsanız, yatay cetvele tıklayın; dikey bir kılavuz için dikey cetvele tıklayın. Kılavuzları kullanmanın en etkili yolu, onları düzeltmek istediğiniz resmin alanına yakın ayarlamaktır. Bu, görüntüdeki bükülmelerin fark edilmesini kolaylaştıracak ve bunları buna göre ayarlayacaktır. Resmimin kılavuzlarını şu şekilde ayarlarım:
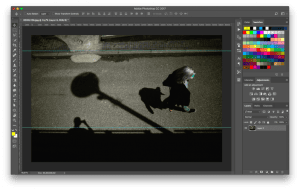
Şimdi zor kısım geliyor. Görüntüyü düzeltmek için “Düzenle” menüsünden erişebileceğiniz “Serbest Dönüştürme” aracını kullanabilirsiniz (veya Mac’te Command + T ve Windows’ta Control + T tuşlarına basarak). (Heads-up: Serbest Dönüştürme özelliğini kullanmak için görüntüyü bir katmana dönüştürmeniz gerekir.)
“Serbest Dönüştürme” modundayken, Komut düğmesini basılı tutun (veya Windows’ta Kontrol) ve görüntüyü düzeltmek için dönüşüm noktalarını sürükleyin. Kaldırımın sol tarafını sağ tarafla eşleştirmeye çalıştığım için, üst sol dönüşüm noktasını biraz yukarı ve sola çekmem gerekiyor.
İstediğiniz efekti elde edinceye kadar dönüşüm noktalarını ayarlamaya devam edin. Sonra değişiklikleri sonlandırmak için enter tuşuna basın.
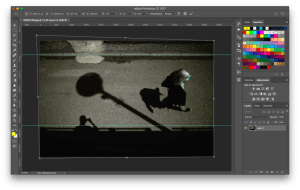
İlk seferden itibaren doğru yapmazsanız, cesaretiniz kırılmasın. Birkaç deneme alabilir.
Her zaman olduğu gibi, görüntüleri düzeltmenin birden fazla yolu vardır, bu nedenle yeteneklerinize en uygun yöntemi kullanın. Serbest Dönüştürme aracını kişisel olarak seviyorum çünkü oldukça esneklik sunuyor.
Photoshop’ta görüntülerin düzeltilmesi son çare olmalı; görüntüyü çekerken düz çizgileri çivilemek her zaman daha iyidir. Ancak hızlı tempolu ortamlarda çekim yapan herkes bunun yüksek bir sipariş olduğunu biliyor özellikle de zamanınız kısa ise.




photoshop az çok bilen biri yapabilir galiba anlatışınıza göre ilk çalışmalar biraz dediğiniz gibi olmayabilir ama uğraştıkça kimsenin yapamayacağı bişey yok bence