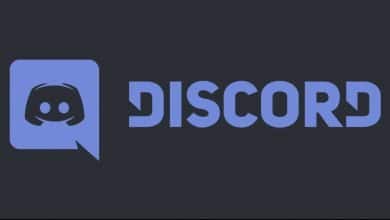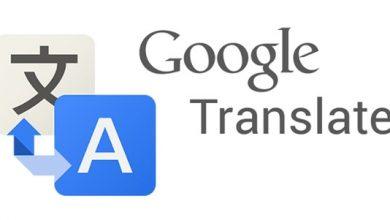Windows 10 Koyu Tema Nasıl Aktif Edilir? Windows 10 Karanlık Mod Aktif Etme
Windows 10'da karanlık modu açma

Biraz pil ömründen tasarruf etmek, gözlerinizdeki zorluğu azaltmak istiyorsanız veya Microsoft’un işletim sisteminde daha koyu bir rengin nasıl göründüğünden hoşlanıyorsanız, Windows 10’daki ışıkları da kısabilirsiniz.
Karanlık mod, Windows 10 işletim sisteminin yanı sıra birçok Windows uygulamaları için varsayılan görünüm haline getirebilirsiniz. Ancak Görev Yöneticisi gibi bazı eski Windows uygulamaları karanlığa geçişi kabul etmiyor.
İçindekiler tablosu
Windows 10’da karanlık modu açma
Windows 10’a karanlık bir temayı nasıl uygulayacağınız aşağıda açıklanmıştır. Windows 10’da karanlık bir tema uygulayabilirsiniz.
1. Başlat menüsünden Ayarlar’ı açın.
2. Kişiselleştirme’ye dokunun ve ardından sol gezinme bölmesinde Renkler’e dokunun.
3. Varsayılan Windows modunuzu seçin etiketinin altındaki Koyu düğmesini açın.
Karanlık mod seçimini görmek için Renkinizi seçin menüsünden Özel’i seçmeniz gerekebilir.
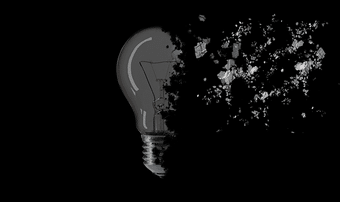
Windows 10 uygulamaları için karanlık modu açma
Windows 10 uygulamalarına daha koyu bir renk uygulamak istiyorsanız, işte böyle.
1. Başlat menüsünden tekrar Ayarlar’ı açın.
2. Kişiselleştirme’ye ve ardından soldaki Renkler’e dokunun.
3. Varsayılan uygulama modunuzu seçin etiketinin altındaki Koyu düğmesini açın.
Yine, karanlık mod seçimini görmek için Renkinizi seçin menüsünden Özel’i seçmeniz gerekebilir.
Ayrıca, karanlık temayı Windows 10 ve uygulamalarında geniş bir şekilde uygulamak istiyorsanız, Renginizi seçin menüsünden Koyu’yu seçebilirsiniz.
Tek tek Windows 10 uygulamalarında karanlık modu açma
Bir uygulama, Windows 10 ayarlarında açtıktan sonra karanlık temayı benimsemezse, uygulamanın varsayılan Windows temasını nasıl uygulayacağına ilişkin bireysel tercihini ayarlamanız gerekebilir.
1. Uygulamanın görünüm ayarlarını koruduğu yere gidin.
Yeni Edge tarayıcısının Windows 10 karanlık modunu benimsemesi için Sistem varsayılan temasını seçin.
Örneğin, Posta uygulamasında, sol alt köşedeki Ayarlar dişli çarkına ve ardından sağdaki Kişiselleştirme’ye dokunun. Yeni Edge tarayıcısında, menü çubuğunun sağındaki üç noktalı menüye, Ayarlar’a ve ardından Görünüm’e dokunun.
2. Şimdi, uygulamanın görünüm tercihinin Windows 10 varsayılan temasını benimseyecek şekilde ayarlandığını kontrol edin.
Örneğin, Posta’nın Kişiselleştirme ayarlarında Windows modumu kullan öğesine dokunun. Edge’in Görünüm ayarlarında Tema menüsünden Sistem varsayılanı’nı seçin.