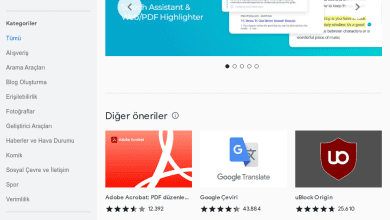Windows 11 Kurulumu Nasıl Yapılır?
Windows 11 İso İndirme
Windows 11 5 Ekim’de resmi olarak piyasaya çıktı. Piyasaya çıkışı ile insanların aklına gelen sorulardan birisi Windows 11’i nasıl kurabilirim oldu. İlk olarak şunu söyleyelim eğer hali hazırda Windows 10 kullanıyorsanız size Windows 11 (bilgisayarınız destekliyorsa) güncelleme olarak gelecek ve kolaylıkla kurabileceksiniz. O aşamada ekstra bir şey yapmanıza gerek kalmayacak. Bu rehberde genellikle format atmak olarak bilinen temiz kurulum nasıl yapılır bunu göstereceğiz.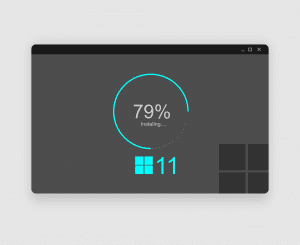
Uyarı 1 : Windows 11’i temiz kurulum yöntemi ile (format atarak) kurmak bilgisayarınızdaki tüm dosyaları silecektir. Bu nedenle kurulama başlamadan önce mutlaka dosyalarınızın yedeğini alınız.
Eğer ki windows 10 Kurulumu için rehber arıyorsanız şu makalemizi okuya bilirsiniz : Windows 10 Kurma ve Kolayca Format Atma
İçindekiler tablosu
Windows 11 İso İndirme
Format atmadan önce elimizde Windows 11 iso dosyası bulunması gerekiyor bu Windows 11 iso dosyasını edindikten sonra usb, dvd cihazlarına boot edilebilir şekilde yazılması gerekiyor. Windows 11 iso dosyamızı usb cihazımıza yazdıktan sonra format atma işlemlerimize geçebiliriz. Windows 11 iso indirme işlemlerine makalemizde ulaşabilirsiniz, temiz cracklenmemiş iso dosyası kullanmaya özen göstermenizi iso dosyası indirirken Windows sitesi harici yerleri kullanmamanızı öneririz. Windows 11 indirme işlemini güven ile sağlayıcının sitesinden yapmanızı öneririz birçok windows 11 indirme linki virüs bulaşmış veya sıkıştırılmış açık kapılar içermekte olabilir.
Windows 11 iso dosyasını Microsft’un internet sitesi (Download Windows 11 (microsoft.com)) üzerinden indiriyoruz.
İndirdiğimiz iso dosyasını bir USB belleğe yazdırıyoruz. Daha sonra bilgisayarımızı bu iso dosyası üzerinden boot ediyoruz. Bu aşamadan sonra Windows 11 Kurulumu başlıyor. hızlıca windows 11 indirdikten sonra, usb boot işleminide geçip malum ekran ile boot ederek girmiş bulunduk bu ekranda windows 11 indirme linkini microsoft sitesinden edindiyseniz herşey normal ilerlme ihtimal yüksek.
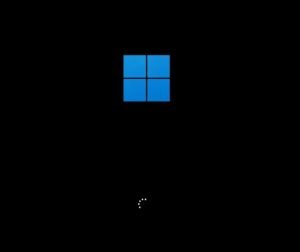
Windows 11 Kurulumu
Bu makalemizde temiz Windows 11 kurulumundan bahsediyoruz, hali hazırda Windows 10 kullanıcıları aktif bir lisansları olduğu sürece Windows 11 sürümüne sadece güncellemelerini yaparak yeni sürüme geçiş yapabilecekler. Windows 11 format atmak ile ilgili kısmı anlatıyoruz, bu uygulama ile hangi diske format attığınıza dikkat etmenizde fayda var Windows 11 format atmak isterken yedek disklerinizdeki verilerden de olabilirsiniz. Windows 11 temiz kurulum yapmak isteyenler ve Windows 11 ile temiz bir başlangıç yapmak isteyenler bu makalemizden faydalanabilirler.
Windows 11 Kurulumu Resimli Anlatım
Windows 11 kurulumu için yeni rehberimiz aracılığı ile kolayca kurulum yapmanızı sağlamaya çalışıyoruz. Windows 11 kurulum resimli anlatım için makalemizi dikkatli olarak okumanızı resimlerde yapılan işlemlere dikkat etmenizi veri kaybına uğramamak için verilerinizin bir yedeğini almayı ve işlemlere sonra geçmenizi öneriyoruz. Windows 11 kurulum resimli anlatım rehberimiz ile format atma işlemlerini detaylıca görebilirsiniz.
İlk olarak karşımızda Windows’un yeni logosu çıkıyor ve meşhur toplar dönmeye başlıyor. Bu aşamada sadece bekliyoruz.
İlk aşamada bize dil seçim ekranı geliyor. Windows’u yüklemek istediğimiz dili, saat ve para birimizi, klavye ve giriş yönetimini (yani klavye düzenimizi) seçiyoruz. Daha sonra “sonraki” butonuna faremiz yardımı ile tıklıyoruz ve sonraki aşamaya geçiyoruz.
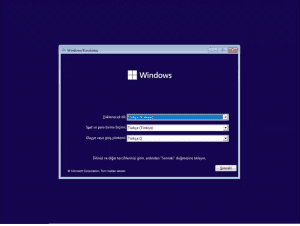
Bu aşamada ise “Şimdi Yükle” butonuna basıyoruz. Başka bir işlem yapmamız gerekmiyor ve bir sonraki aşamaya geçiyoruz.
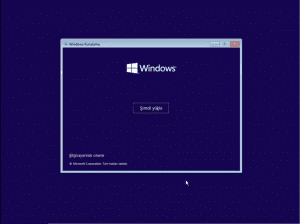
Bu aşamada kurulum başlıyor yazan bir ekran bizi karşılıyor. Yine bu aşamada sadece bekliyoruz. Herhangi bir işlem yapmamıza veya herhangi bir tuşa basmamıza gerek yok.
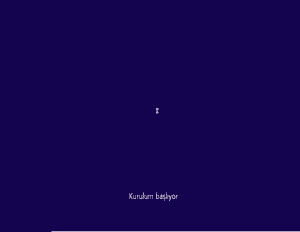
Bu aşamada eğer varsa Windows keyimizi giriyoruz. Eğer daha önceden bilgisayarınızda Windows 10 varsa veya bilgisayarınızı aldığınızda içinde Windows yüklü olarak geldiyse bu aşama otomatik olarak geçecektir. Size herhangi bir Windows etkinleştirme anahtarı sormayacaktır. Bu soru sadece bilgisayarına ilk kez Windows kuranlara çıkacaktır. Eğer keyimiz varsa ürün anahtarımızı giriyoruz ve sonraki diyoruz eğer keyimiz yoksa “ürün anahtarım yok” seçeneği seçerek devam ediyoruz. Bu seçeneği seçtiğimizde Windows 11 deneme sürümü olarak kurulacak. Daha sonra etkinleştirme şansımız olacak.
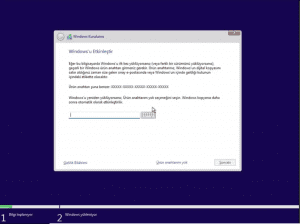
Bu aşamada Windows’un hangi sürümünü kurmak istediğimizi soruyor. Öncelikle şunu belirtelim eğer bir ürün anahtarı girdiyseniz bu ekran sizde çıkmayacaktır. Ürün anahtarı hangi ürüne ait ise otomatik olarak o kurulacaktır. Bu ekran “ürün anahtarım yok” diyerek kuruluma devam edenlerde çıkacaktır. Hemen sürümler arasındaki farklara bakacak olursak;
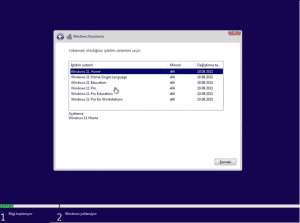
Windows 11 sürümlerden bize uygun olanı seçiyoruz ve “sonraki” diyoruz, Bu sürümlerden hangisinin sizin için uygun olduğunu anlamak için makalemizin sonundaki ” Windows 11 Sürümleri ” kısmını kontrol ederek kurulum işlemine devam edebilirsiniz.
Bu aşamada bize nasıl bir kurulum yapmak istediğimiz soruyor. Yükselt seçeneği mevcut bilgisayarımızdaki hiçbir dosyaya veya programa dokunmadan hiçbirini silmeden Windows 11’e geçmemizi sağlar. Özel seçeneği ise istediğimiz şekilde kurulum yapmamızı sağlar. Biz bu rehberde temiz kurulum yapacağımız (format atacağımız) için özel seçeneğini seçiyoruz. Özel seçeneği bize diskleri istediğimiz gibi biçimlendirme, farklı diskler oluşturma veya mevcut diskleri silme imkanı tanıyor. Özel seçeneğini seçerek diğer aşamaya geçiyoruz.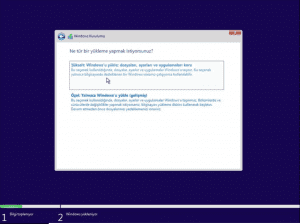
Daha sonra bilgisayarımızda takılı olan diskler karşımıza geliyor. Örnek bilgisayarımız da tek disk olduğu için tek bir seçenek var fakat sizin bilgisayarınızda birden fazla disk varsa veya diskiniz yerel disk c ve d olmak üzere iki veya daha fazla parçaya ayrılmışsa burada birden fazla seçenek görebilirsiniz. Buradan kurulum yapmak istediğiniz bölümü seçmeniz gerekiyor.
Uyarı 2 : Eğer daha önceden Windows kurulu ise burada kurtarma bölümleri, Windows’un kendine ayırdığı 1gb’ın altında birçok bölüm olabilir. Bunları isterseniz silebilirsiniz. Bu durumda ayrılmamış alan olarak görünecektir. Bu ayrılmamış alanı da kurulum yapmak istediğiniz diske ekleyebilirsiniz. Bunlarla uğraşmak istemezseniz zaten bunlar çok küçük bölümler olduğu için dokunmayabilirsiniz.
Uyarı 3 : Yerel disk C ve D olarak iki diskiniz varsa doğru diski seçmeniz önemlidir. Aksi halde içerisindeki tüm dosyalar silinecektir.
Burada kurulum yapacağımız diski seçiyoruz. Diski seçtikten sonra eğer önceden Windows kurulu ise “sil”e basıyoruz ve içerisindeki her şeyin silinmesini sağlıyoruz (Eğer içerisindekilerin silinmetemiyorsanız sadece o diski seçip “sonraki” tuşuna basın. Bu seçeneği seçmeniz halinde de bilgisayarınıza Widnows 11 kurulumu gerçekleşecektir. Fakat önceki dosyalarınız da Windows.old adlı bir klasör oluşturularak bunun içine atılacaktır. Daha sonra bu dosyayı silebilirsiniz)
Eğer sile bastıysak oluşan bölümü seçiyoruz daha sonra “sonraki” seçeneğini seçerek ilerliyoruz. (Eğer diskini bölmek istiyorsanız önce “yeni” seçeneğini seçerek o parçayı bölümlere ayırabilirsiniz. Örneğin örneğimizdeki gibi sıfır bir diske format atacaksanız ve bunu yerel Disk c ve d olarak ikiye bölmek istiyorsanız “Yeni” butonuna basıp daha sonra bölümlerin boyutunu ayarlayabilirsiniz. Bu durumda Windows ekstra ufak bölümler (200 – 300 mblık) oluşturabilir. Bunlar normaldir. Daha sonra ayırdığınız bölümlerden Windows kurmak istediğiniz seçip “Sonraki” butonuna tıklıyorsunuz.
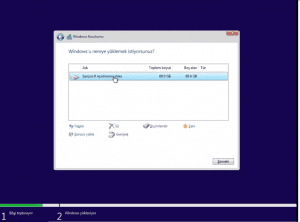
Bu aşamada diskin içindekiler silinecek bunu unutmuyoruz. Windows’da bize hem bunu hatırlatıyor hem de farklı bölümler oluşturacağını söylüyor. Bu uyarıya “tamam” diyerek geçiyoruz.
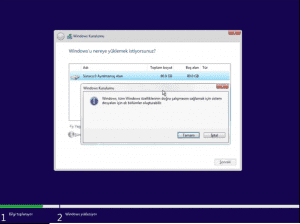
Daha sonra kurulum başlıyor. Bu aşamada bir şey yapmadan beklemeye devam başlıyoruz. Kurulum bilgisayarınızın ve format attığınız USB belleğin hızına göre uzun sürebilir. 1 saate kadar sürebilir. Bu nedenle sabırla bekleyin.
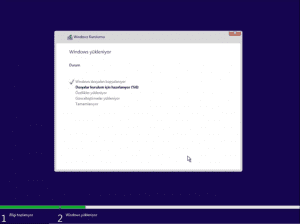
Kurulum tamamlandıktan sonra bilgisayarımızı yeniden başlatmamızı istiyor. İsterseniz bu aşamada 10 saniye bekleyebilir isterseniz “şimdi yeniden başlat” diyerek hemen yeniden başlatabilirsiniz. İkisinin de bir farkı yoktur. İki seçeneği de kullanabilirsiniz.
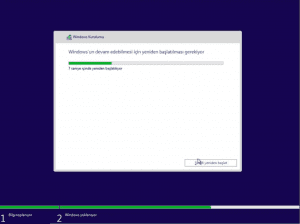
Daha sonra bilgisayarımız yeniden başlatılacak bu aşamada yine bekliyoruz. Windows logosu çıkıp toplar yine dönecek.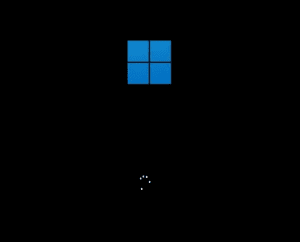
Daha sonra yeni Windows logosunun bizi karşıladığı bir ekran geliyor. Bu aşamada yine bekliyoruz.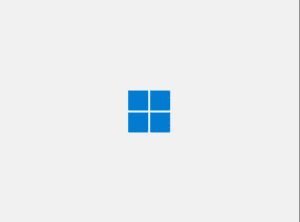
Daha sonra yine ülke seçim ekranı geliyor. Buradan bulunduğumuz ülkeyi seçiyoruz. Windows hangi ülkede olduğumuzu anlayıp otomatik olarak seçiyor. Seçtiği ülke doğru ise “Evet” butonuna tıklıyoruz. Yanlış ise bulunduğumuz ülkeyi listeden seçiyor ve daha sonra “Evet” butonuna tıklayarak bir sonraki aşamaya geçiyoruz.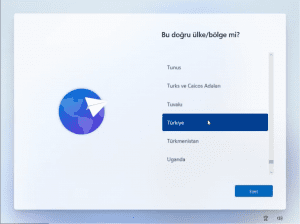
Daha sonra bize klavye düzenimizi bir kez daha seçtiriyor. Bu aşamada da yine otomatik olarak seçili geliyor. Eğer otomatik seçtiği klavye düzeni doğru ise “Evet” diyerek devam ediyoruz. Eğer seçtiği klavye düzeni yanlış ise kendi klavye düzenimizi seçiyoruz ve daha sonrasında “Evet” butonuna tıklayarak bir sonraki aşamamıza geçiyoruz.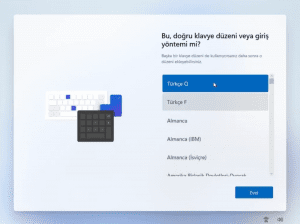
Bu aşamada ikinci bir klavye düzeni eklemek isteyip istemediğimiz soruyor. İkinci bir klavye kullanıyorsak “Düzen Ekle” diyoruz ve onun da klavye düzenini seçiyoruz. Eğer ikinci bir klavye kullanmıyorsak ve ikinci klavyemiz de ilk seçtiğimiz klavye ile aynı dilde ise “atla” seçeneğini seçiyoruz.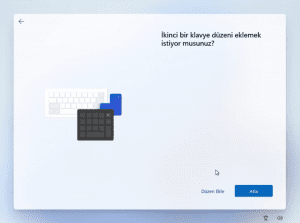
Bu aşama güncellemeleri denetliyor. Biz ise yine bekliyoruz. Burada herhangi bir işlem yapmamız gerekmiyor.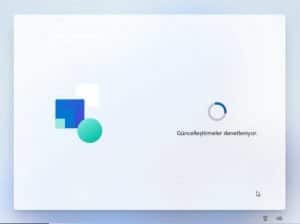
Daha sonra bilgisayarımıza bir ad vermemizi istiyor. Bu aşamada verdiğimiz adın tüm bilgisayarda, bluetooth ile cihaz bağlarken o kısımda çıkacağını unutmuyoruz. Bunları unutmadan bu aşamada bilgisayarımız için bir ad belirliyoruz. Daha sonra “ileri” butonuna tıklayarak kuruluma devam ediyoruz.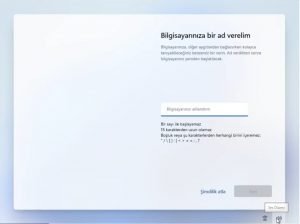
Daha sonra yine bilgisayarımız kendi kendine yeniden başlıyor. Bu aşamada yine bir şey yapmadan bekliyoruz.
Artık Windows’da Microsoft hesabımız ile oturum açmamız gerekiyor. Pro sürümleri hariç diğer sürümlerde Microsoft hesabımız ile oturum açmamız hesabımız yoksa yeni hesap oluşturmamız gerekiyor. Bu aşamada hesap işlemlerimizi hallediyoruz ve “ileri” diyoruz.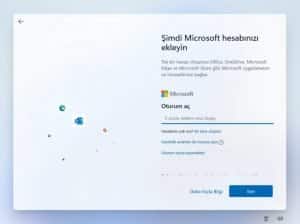
Hesabımızı açtıktan sonra bizden pin oluşturmamızı istiyor. Bu pini bilgisayarımızda oturum açmak için kullanacağız “Pin oluştur” seçeneğini seçiyoruz ve bir pin oluşturuyoruz.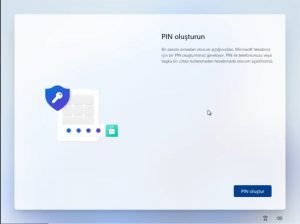
Bir sonraki aşamada eğer daha önce Windows kurulu bir bilgisayarımız varsa burada onu gösteriyor. İstersek ondaki ayarlarımızı, tercihlerimizi ve yedeklediğimiz dosya varsa bunları kurulum yaptığımız bilgisayara kopyalayabileceğini söylüyor. Biz temiz kurulum yaptığımız için yani her şeyin silinmesini istediğimiz için “yeni cihaz olarak ayarla” seçeneğini seçiyoruz. Böylelikle bilgisayarın tamamen yeni bir bilgisayar gibi kurulmasını sağlıyoruz. Eğer siz yeniden ayar yapmakla uğraşmak istemezseniz önceki profilinizi geri yükleyebilirsiniz. İstediğimiz seçeneği seçtikten sonra “ileri” seçeneğini seçerek işlemimize devam ediyoruz.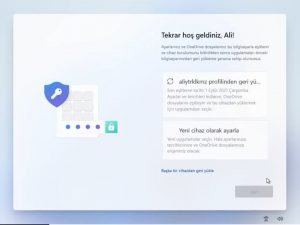
Bur aşamada karşımıza gizlilik ayarları çıkıyor. Microsoft ile verilerimizi paylaşmak istiyorsak hepsini açık bırakabiliriz. Biz size sadece “cihazımı bul” seçeneğini açmanızı öneririz. Geriye kalan seçenekleri kapatıp hem verilerinizi paylaşmamış olursunuz hem de arka plandaki işlemleri azaltmış olursunuz. Cihazımı bul seçeneğini aktif bırakmamızın sebebi ise cihazımızın kaybolması veya çalınması durumunda yerini bulmamıza yarayacağı için.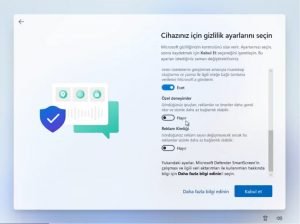
Windows’un önceki sürümlerinde olmayan bir ekran bizi karşılıyor ve bilgisayarı hangi amaçla kullanacağımızı soruyor. Bilgisayarımızı yaratıcılık, iş, aile, oyun gibi hangi amaçlar ile kullanacak bunları seçiyoruz ve “kabul et” butonuna tıklıyoruz. Eğer bunlarla uğraşmak istemezseniz “atla” diyerek bu aşamayı geçebilirsiniz.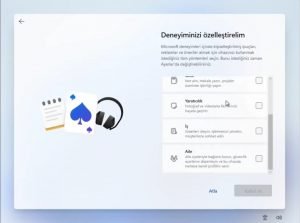
Bu aşamada dosyalarımızı sadece bilgisayarımızda tutmak mı istiyoruz yoksa Microsoft’un bir servisi olan OneDrive’de kopyalamak istiyor muyuz bunu soruyor. Eğer OneDrive kullanmıyorsanız ve verilerinizin sadece bilgisayarınızda kalmasını istiyorsanız OneDrive’e yedeklenmesini istemiyorsanız “dosyalarımı yedekleme” seçeneği işaretli iken ileriyi seçiyoruz. Eğer OneDrive’de bir depolama alanınız varsa belgelerinizin oraya da kopyalanmasını istiyorsanız ve dosyaların interenet ortamına da yüklenerek farklı yerlerden de erişilebilir olmasını istiyorsanız “Dosyalarımı OneDrive ile yedekle” seçeneği seçili iken “ileri” butonuna tıklarayak sonraki aşamaya geçiyoruz.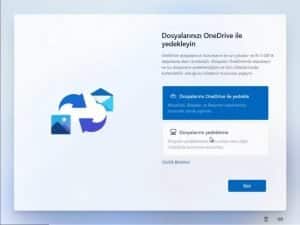
Daha sonra kontrol ettiği güncellemeleri yükleme aşamasına ve kurulumun son kısmını yükleme aşamasına geçiyor. Burada yine herhangi bir işlem yapamadan bekliyoruz.
O aşamadan sonra bilgisayarımızda siyah ekran üzerinde beyaz yazılar ile güncelleştirmelerin yüklendiğini gösteren bir ekran bizi karşılıyor. Bu aşamada da yine herhangi bir işlem yapmadan beklemeye devam ediyoruz
Daha sonra bilgisayarımız yeniden başlatılıyor. Oturum açma ekranı bizi karşılıyor. Bu aşamada belirlediğimiz pini girerek oturum açıyoruz. Daha sonra kısa bir kurulum daha gerçekleştiriyor ve gerekli ayarlamaları yapıyor. Kurulum bitene kadar yine bekliyoruz.
Ve Windows’umuz başarı ile kuruldu. Artık Windows 11’i kullanmaya başlayabiliriz.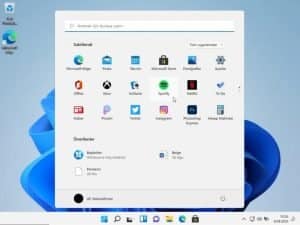
Windows 11 Sürümleri
Windows 11 Home: Ev kullanıcıları için oluşturulmuş sürümdür. Eğer bilgisayarı evinizde kullanacaksanız veya iş yerinizde kullanacaksanız ama iş yeriniz size bir bilgisayar tahsis etmediyse bu sürümü kullanın.
Windows 11 Home Single Language: Home sürümü ile aynıdır. Farkı sistemi kurduktan sonra dil değiştiremezsiniz. Özellikle bir bilgisayar aldığınızda içinde Windows yüklü olarak geldiyse onda bu sürüm kurulu olur.
Windows 11 Education: Bu sürüm adından da anlaşılabileceği gibi okullar için geliştirilmiş sürümdür. Özellikle okulunuzun Microsoft ile anlaşması varsa size ücretsiz olarak Windows ürün anahtarı sunabilirler. Böyle bir durumda kurmanız gereken sürüm budur. Home sürümüne göre ekstra uygulamalar ve özellikler barındırmaktadır.
Windows 11 Pro: Adından da anlaşılabileceği gibi Windows’un iş amaçlı kullanıma yönelik profesyonel sürümüdür. Hyper – V gibi sanallaştırma teknolojilerini içerir. Eğer bilgisayarınızı profesyonel amaçlı kullanıyorsanız bu sürümü tercih etmelisiniz.
Windows 11 Pro Education: Pro sürümün eğitim amaçlı olan sürümüdür. Yine okulunuz tarafından veya çalıştığınız eğitim kurumu tarafından size bu ürün verildi ise bu sürümü seçebilirsiniz. Diğer kullanımlarda Windows 11 Pro sürümünü seçmeniz daha doğru olacaktır.
Windows 11 Pro for Worksations: Workstation yani Türkçesi ile iş istasyonu özel amaçlı kullanım için geliştirilmiş bilgisayarlardır. Profesyonelliğin de ötesinde iş yapanlar için özel sürümdür. Ev kullanıcı veya ofis kullanıcıları için bu sürümün bir avantajı yoktur. Sadece bir iş istasyonuna Windows 11’i kuracaklar için seçilmelidir.