Telefon Kamerasını Webcam Olarak Kullanma: Android & IOS Telefonun Kamerasını Webcam Yapma
Masaüstü bilgisayarlarda gömülü şekilde webcam özelliğinin olmaması, bir kere veya iki kere kullanılması gereken durumlarda da webcam gibi ekipmanların pahalı olması nedeniyle telefon kamerasını webcam olarak kullanma yöntemi tercih edilebiliyor.
Hem Android hem de IOS cihazlarda kullanabileceğiniz yöntemler sayesinde telefonunuzun kaliteli görüntü sunabilen ön veya arka kamerası ile webcam özelliklerine erişebilirsiniz.
- Toplantılarda,
- Online derslerde,
- Kısa video çekimlerinde,
- Kamera gerektiren bazı uygulamalarda.
Kalıcı ya da geçici çözüm olarak tercih edilebilir. Kablolu veya kablosuz ayarlamalar sayesinde kimi zaman webcam satın almaktan bile avantajlı ve hatta kullanışlı sonuçlar da elde edilebiliyor.
İçindekiler tablosu
Android Telefon Kamerasını Webcam Olarak Kullanma
Android model bir cep telefonunu webcam olarak kullanmak için program kurulumundan önce bazı ayarlamaların yapılması gerekiyor.
Söz konusu ayarlama bağlantı sırasında bilgisayarınızın telefon kamerasına erişmesi için gerekli olan yetkiyi sağlayacaktır ancak anlatacağımız yöntemde kablosuz bağlantı seçeneğini seçmek istiyorsanız bu adımı atlayabilirsiniz.
USB Hata Ayıklama Modunun Açılması:
- Telefonunuzun Ayarlar bölümüne giriş sağlayın,
- Android sürümünüze göre en aşağı ya da en üste çıkın,
- “Telefon hakkında” bölümünü bulun ve tıklayın,
- “Derleme Numarası” olarak bilinen seçeneğe “Artık siz bir geliştiricisiniz” yazısı gelene kadar tıklayın,
- Bir sayfa geri gelin ve “Sistem” seçeneğini bulun, tıklayın,
- En altta yer alan “Geliştirici seçenekleri” bölümüne tıklayın,
- Açılan ekranda biraz aşağıya inin ve “USB Hata Ayıklaması” seçeneğini aktif hâle getirin.
Not: USB Hata ayıklaması ya da geliştirici seçeneklerinin açılmış olması NFC ile ödeme şansı sunan banka uygulamalarında ödeme yapamamanıza neden olabilir.
Geliştirici seçeneklerini Ayarlar > Geliştirici seçenekleri > En üstte yer alan tiki kapatma adımlarını takip ederek kapatabilirsiniz.
DroidCam Uygulamasının Kurulması ve Kullanılması:
- Buraya tıklayın ve sayfada aşağıya inerek işletim sisteminiz için uygun olan sürümü bulun, indirin,
- İleri, İleri ve Yükle seçenekleri ile programın kendisini kurulmasını sağlayın,
- Yüklenen DroidCam uygulamasını bilgisayarınızda çalıştırın,
- DroidCam Play Store linkini takip edin ve cihazınıza ilgili uygulamanın kurulumunu gerçekleştirin,
- Çalıştırın ve sizden istenen tüm izinleri onaylayın.
Kurulum işlemleri tamamlandıktan sonra webcam olarak kullanmak istediğiniz bağlantı şekline göre farklı adımlar uygulamalısınız.
Wi-Fi ile Webcam Olarak Kullanmak:
- DroidCam Android uygulamasında yer alan WIFI IP bölümündeki IP adresini not edin,
- Port bölümü varsayılan olarak 4747 olacaktır ancak kontrol edin,
- Masaüstü yazılımına dönün, Wifi seçeneğini seçin ve ilgili alanlara ilgili bilgileri girin,
- Bağlan butonuna tıklayın ve görüntünün gelmesini bekleyin.

USB ile Webcam Olarak Kullanmak:
- Telefonunuzu data aktarımı yapabilen bir kablo ile bilgisayarınıza bağlayın,
- Geliştirici seçenekleri ve USB hata ayıklama açık değilse önceki adımları uygulayın,
- Droidcam uygulamasını hem telefonda hem de bilgisayarda çalıştırın,
- Bilgisayarda USB modunu seçin ve çıkan listeden telefonunuzun seçilmesini sağlayın (listede görünmüyorsa listeyi yenileyin),
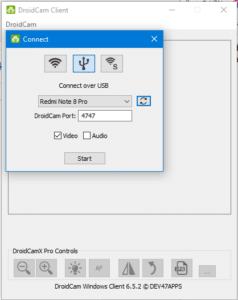
- Start butonuna basın ve kameranın çalışmasını sağlayın.
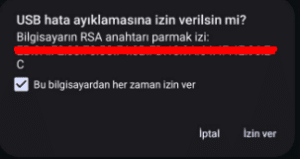
İlk bağlantılarda ya da hatırla seçeneğini seçmediğiniz durumlarda bağlantının kurulabilmesi için bilgisayara güvenip güvenmediğinize dair bir uyarı ile karşılaşabilirsiniz.
Bu durumda “Bu bilgisayardan her zaman izin ver” seçeneğini seçtikten sonra “İzin ver” butonuna basmanız bağlantının kurulabilmesi için yeterli olacaktır.
iPhone Telefon Kamerasını Webcam Olarak Kullanma
DroidCam uygulamasındaki adımların aynılarını IOS cihazınız için de uygulayabilirsiniz ancak DroidCam MAC işletim sistemlerini doğrudan desteklemediği için sadece Linux ve Windows işletim sistemlerinde webcam olarak kullanmanıza olanak sağlıyor.
MACOS işletim sistemine sahip olan bir cihazda kullanmak için farklı yöntemler kullanmanız gerekiyor. İlgili adımları takip ederek iPhone kamerasını Webcam olarak kullanmak mümkün.
- Buraya tıklayın ve iPhone telefonunuza Epoccam uygulamasının ücretsiz sürümünü indirin,
- Daha sonra Buraya tıklayın ve Epoccam web sitesinden Windows veya MAC işletim sistemi için seçeneklerden birisini seçerek ilgili yazılımın indirilmesini sağlayın,
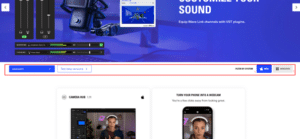
- Birkaç adımdan oluşan basit bir kurulum gerçekleştirin ve sonraki adımlara geçiş sağlayın,
- Epoccam uygulamasını bilgisayarınızda çalıştırın (ekstra ayarlamalar da yapabilirsiniz ancak genel kullanım için gerekli değil),
- iPhone’unuzda Epoccam uygulamasını çalıştırın ve sizden istenen yetkileri verin,
- Data aktarımı da yapabilen USB kablosu ile iPhone cihazınızı bilgisayarınıza bağlayın (Aynı ağda olduğunuz durumlarda kablosuz bağlantı da sağlanabilir),
- Otomatik olarak bağlanmasını bekleyin.
Epoccam kullanıcıların kolay bağlantı kurabilmesi için uygulama çalıştığı sürece tespit ederek otomatik bağlantı sağlamaktadır.
Uygulamanın Premium sürümü ile birlikte mikrofon gibi kullanma ya da zoom yapma gibi özelliklere de erişebilirsiniz. Ücretsiz sürümü kişisel kullanımlar ya da acil gereksinimler için iş çözücü olsa da görüntünüzün altında “Elgato” firmasına ait bir logonun görünecek olduğunu da belirtelim.
Dilerseniz uygulamanın farklı ayarlarına da şu şekilde ulaşabilirsiniz:
- Epoccam uygulamasını çalıştırın,
- Üstte ya da telefonu yatırma konumunuza göre sağda, solda bulunan ayar simgesine tıklayın,
- Açılan menüden bağlantı modelinizi değiştirin,
- Yeşil ekran kaldırma, mavi ekran kaldırma gibi seçenekleri değiştirin,
- Kalite ayarları ile oynama yapın.
Telefon kamerasını webcam olarak kullanmak için gerekli olan ayarlamaları tamamladıktan ve görüntünün aktarıldığından emin olduktan sonra telefon ekranınızı kilitleyebilirsiniz.
USB üzerinden yapılan bağlantılarda şarj sorunu da ortadan kalkacaktır. Ayrıca, Wifi bağlantılarını dilerseniz telefonunuzun internetini paylaşarak Modem olmayan durumlarda da kullanabilirsiniz.




